Оставьте заявку и получите подробный разбор бизнес-процессов вашей клиники
Наши консультанты покажут все возможности системы ArchiMed+ и ответят на ваши вопросы
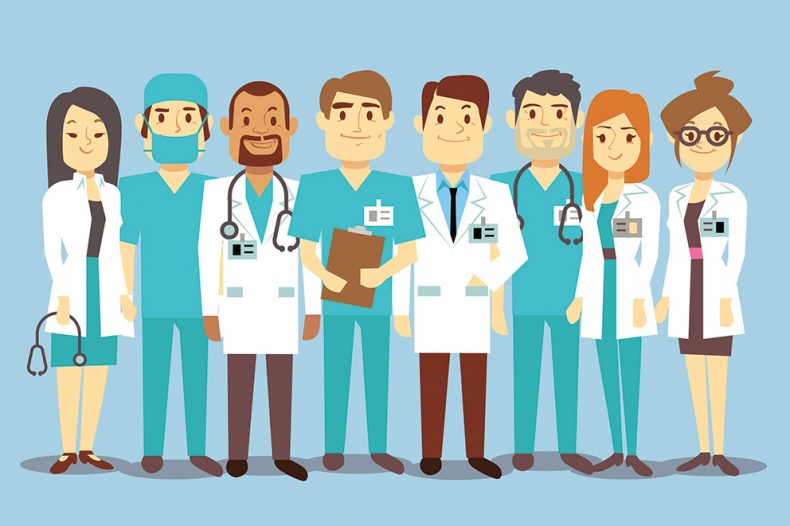
В этой статье мы рассмотрим модуль «Врач», где медик может контролировать ход лечения больного, смотреть его предыдущие приемы, результаты анализов и обследований, в том числе от других специалистов.
Для врача доступны такие возможности как:
построение плана лечения;
просмотр приемов других специалистов;
прикрепление файлов (например, снимков);
справочники для быстрого ввода данных;
шаблоны и протоколы осмотров;
просмотр результатов исследований;
справочник диагнозов МКБ-10;
печать протоколов осмотра, лечения, рекомендаций, назначений;
для пациентов – получение фирменного распечатанного бланка осмотра.
Итак, условный пациент готов прийти на прием к врачу. Врач запускает соответствующий модуль:
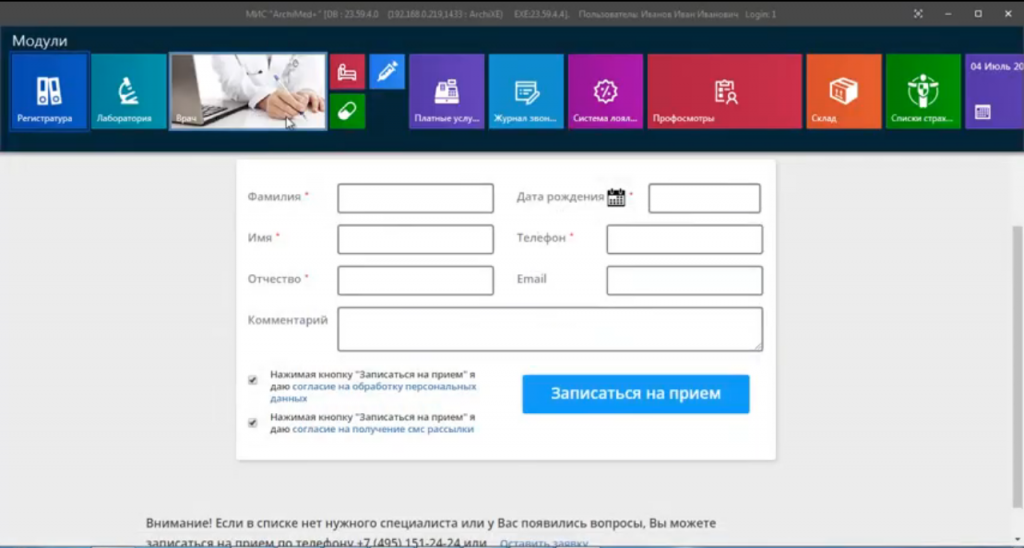
Выбор модуля «Врач» для запуска
После чего открывается окно:
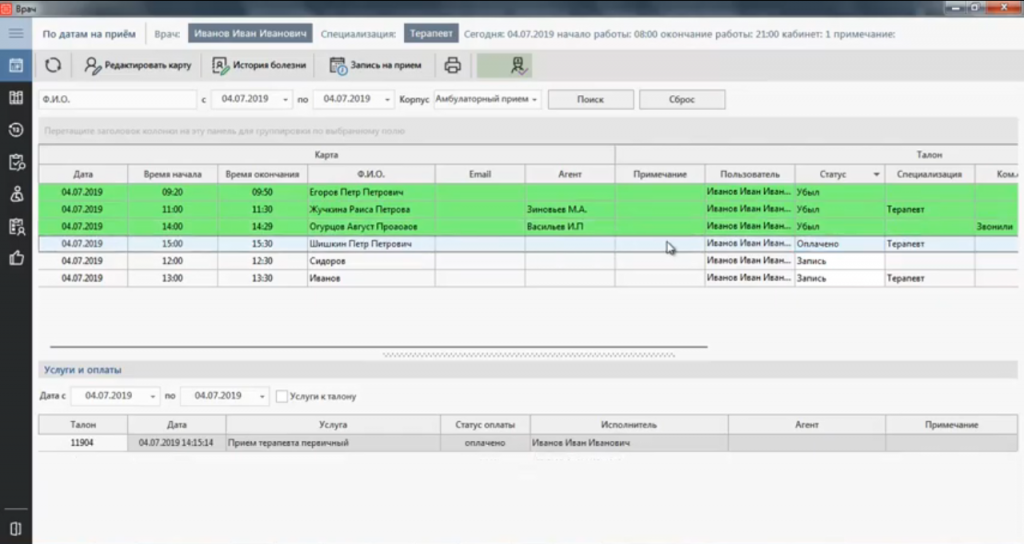
Первое, что видит врач: список пациентов, ждущих приема
Это перечень пациентов, записанных к врачу на сегодня. Например, он видит на какую оплаченную услугу к нему на прием пришел пациент Шишкин. В этом же окне можно настроить временной период, чтобы посмотреть какие пациенты записывались ранее, кто ожидает приема и т.п.
Откроем карточку пациента, чтобы как врач вести с ним прием:
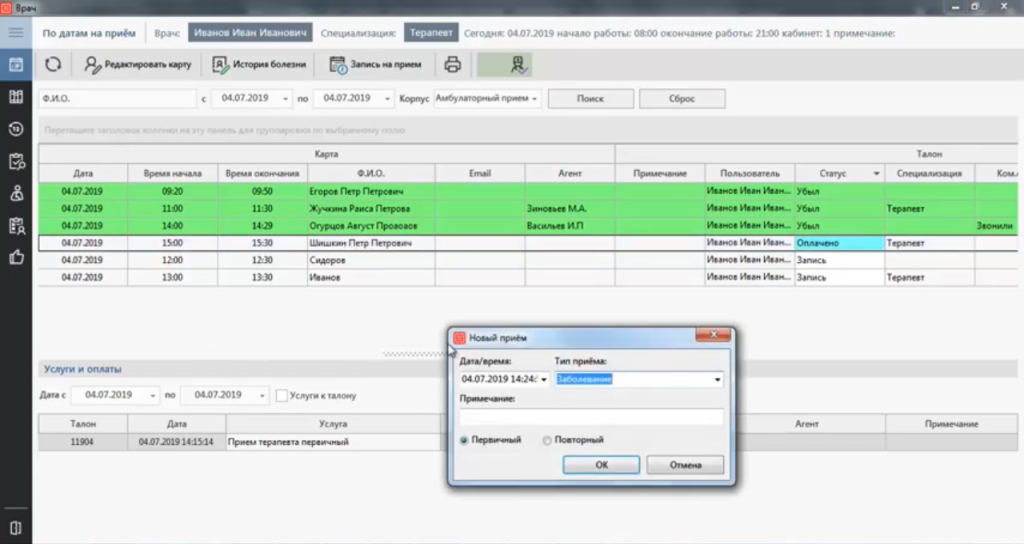
Можем указать тип приема, оставить примечание, пометить его как первичный или повторный
Это окно можно и не вызывать, потому что в любом случае все повторные приемы будут фиксироваться. Итак, мы открываем окно с историей болезни:
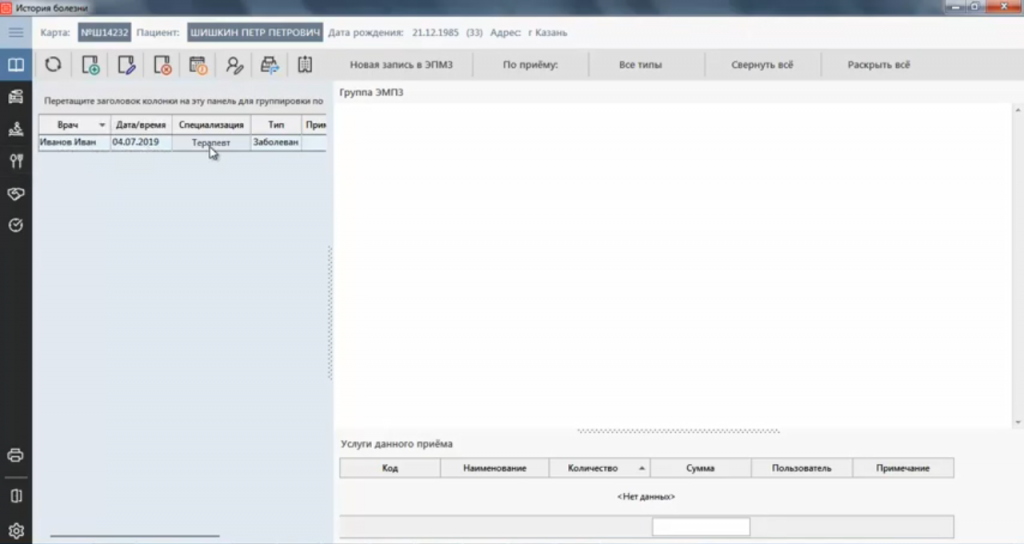
История болезни пациента
Пациент в данном случае – первичный, историй посещения мы здесь не видим, есть только один актуальный прием. Все приемы вообще отображаются в одном месте.
Создадим новую запись в электронной истории болезни:
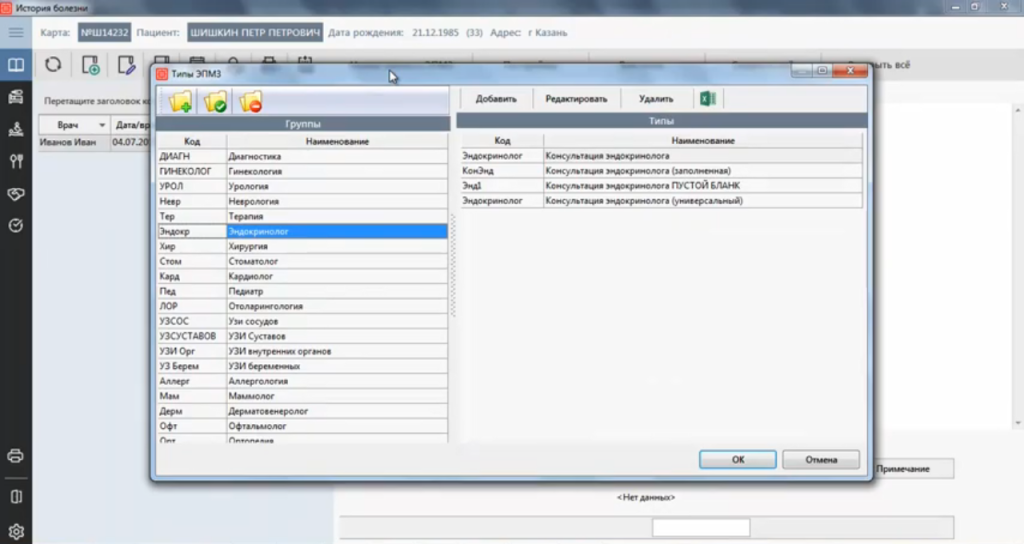
Выбираем тип ЭПМЗ
Открывается большой список типовых протоколов для разных специализаций. Для разных врачей предусмотрен набор только их протоколов:
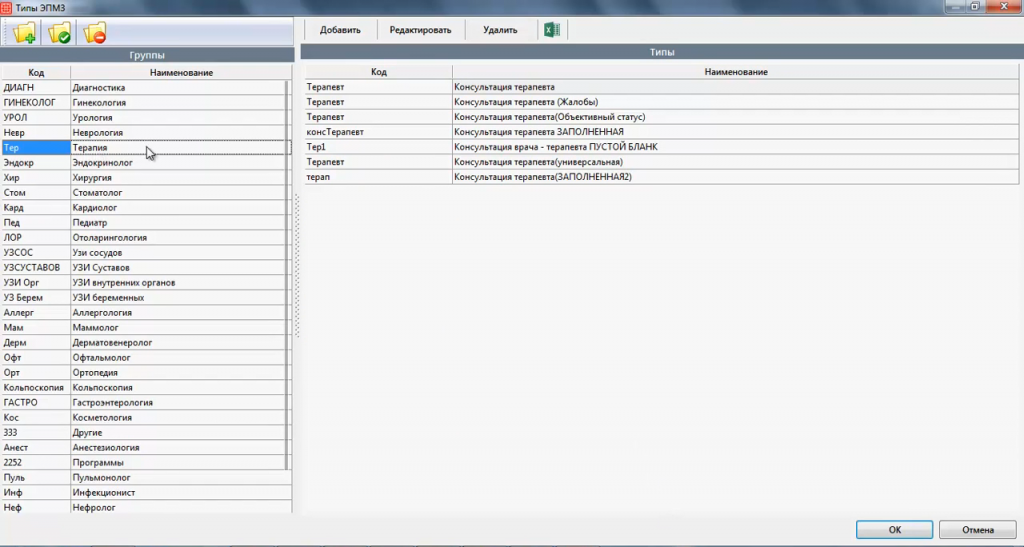
Например, у терапевта такой набор протоколов
Покажем на примере терапевта, как заполняется протокол осмотров:
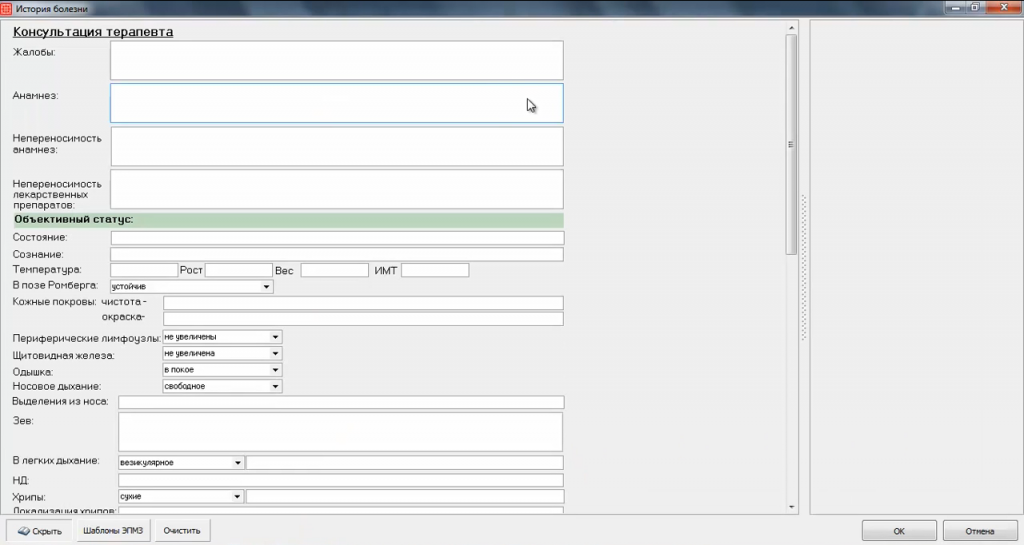
Проводим консультацию у терапевта
Мы можем вносить данные в поля ввода с клавиатуры или выбирать готовые фразы из шаблонов:
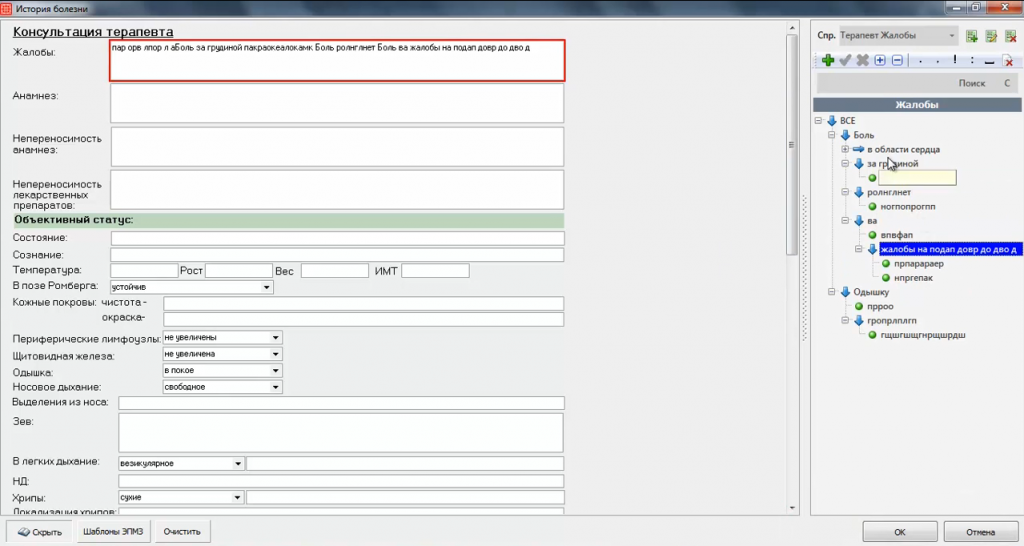
Это очень удобно
Для поля «Жалобы» есть свои шаблоны, для поля «Анамнез» свои и т.п.:
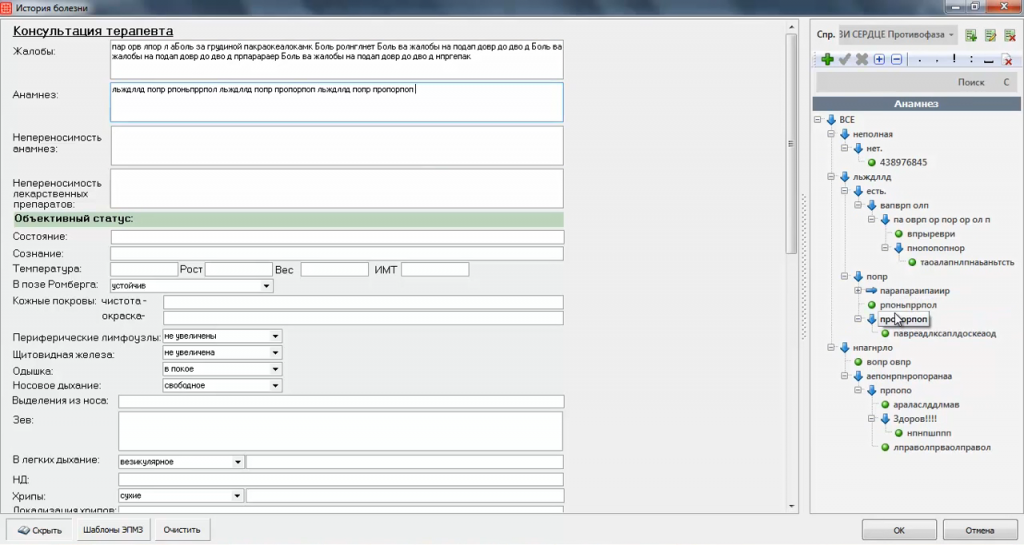
Специалист может работать с шаблонами практически для любого поля ввода и не тратить время на ручной ввод данных
В каких-то полях (например, индекс массы тела ИМТ) могут быть «зашиты» формулы, где-то есть списки фиксированных значений:
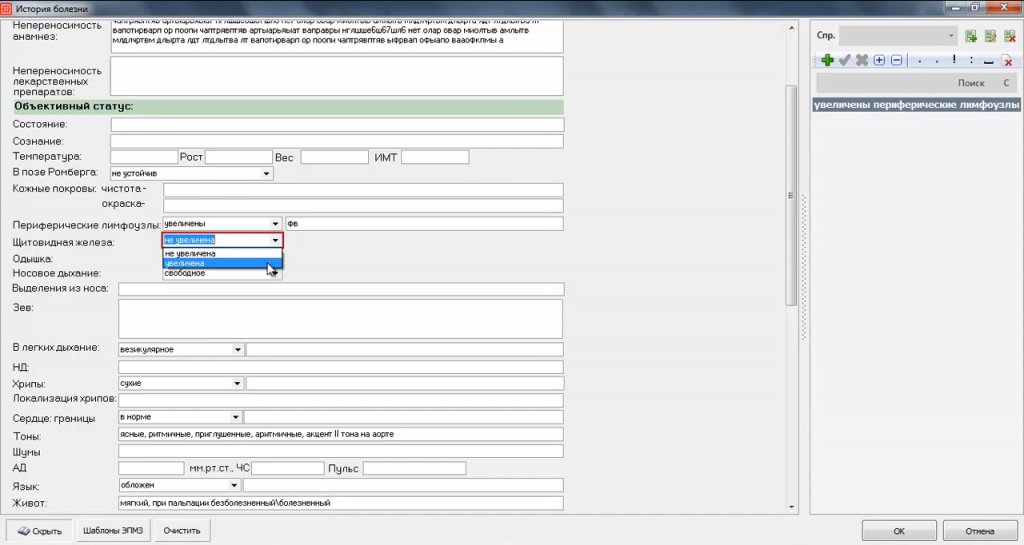
Например, мы можем выбрать значения для поля «Щитовидная железа»
Диагноз мы проставляем из справочника:
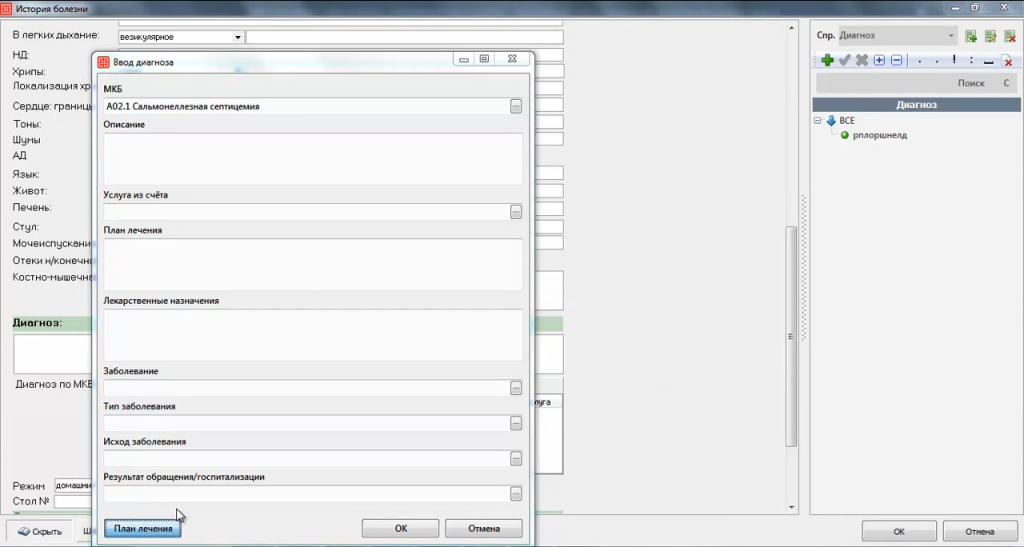
Окно ввода диагноза
Диагноз автоматически выбирается из справочника МКБ-10:
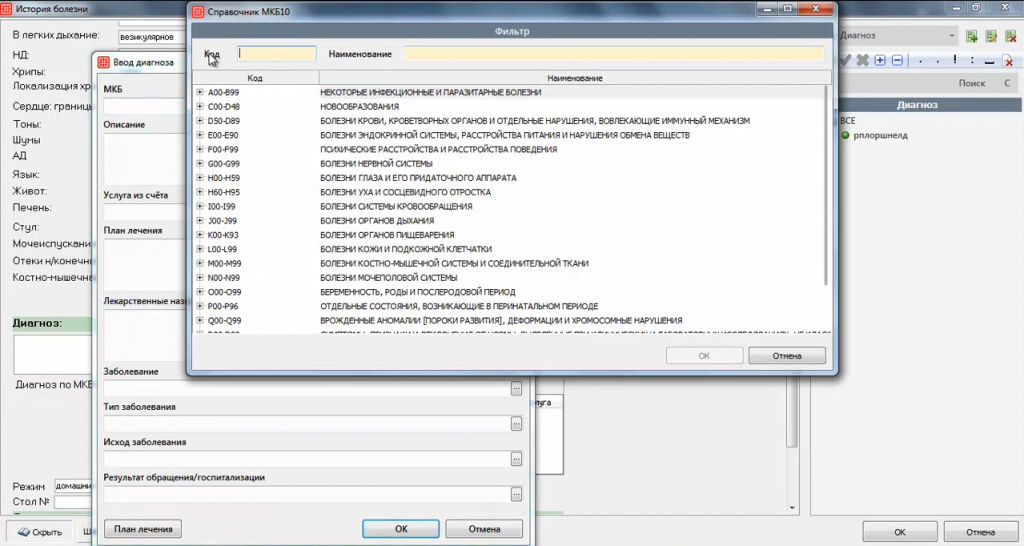
Обратите внимание: есть поиск как по коду, так и по наименованию
В программе есть утвержденные стандарты лечения. Выберем диагноз:
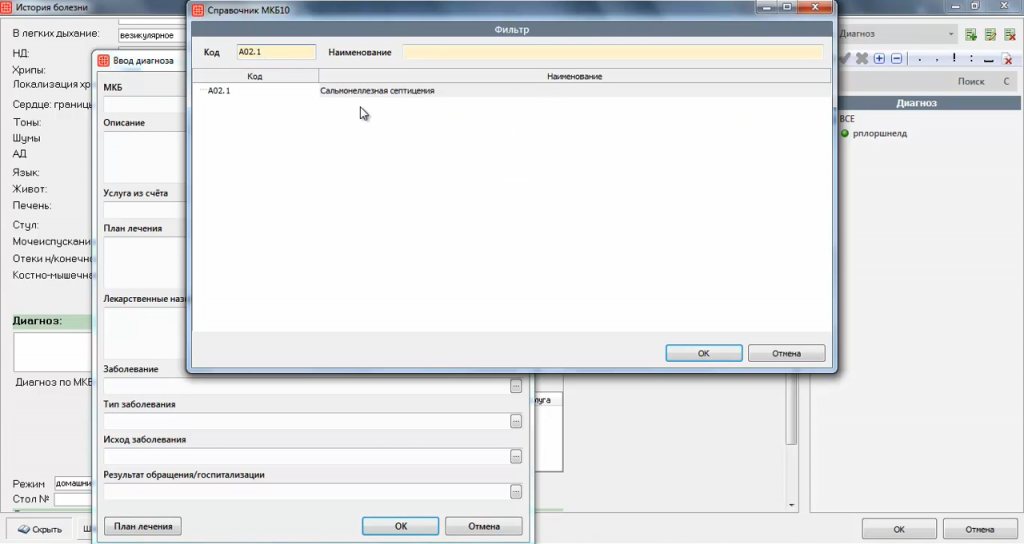
В окне по коду остался искомый диагноз
Он отображается в окне формирования диагноза:
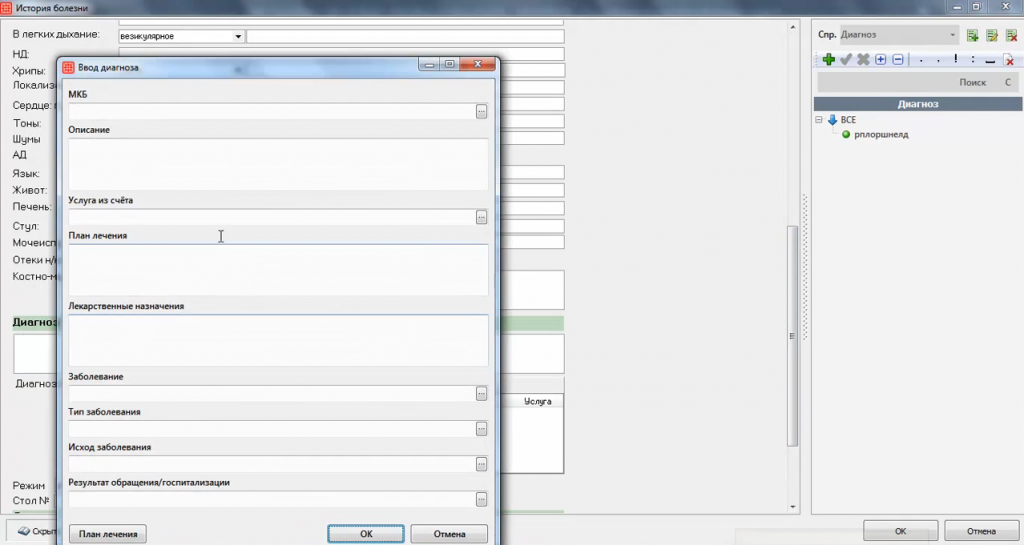
Поле МКБ заполнено
Теперь мы можем сформировать план лечения:
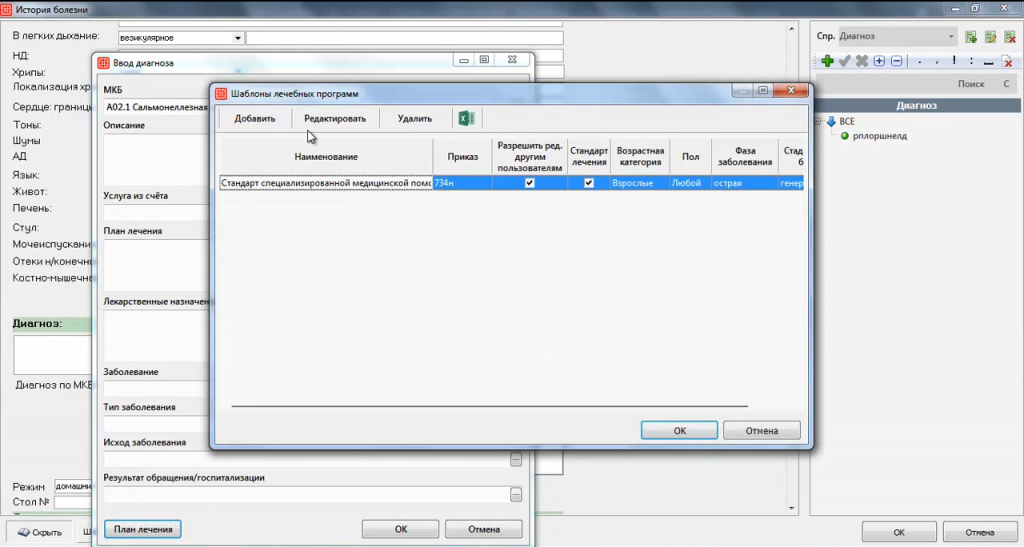
Выбор шаблона лечебной программы
План лечения формируется согласно приказу и стандартам лечения. В результате мы получаем поэтапный план лечения:
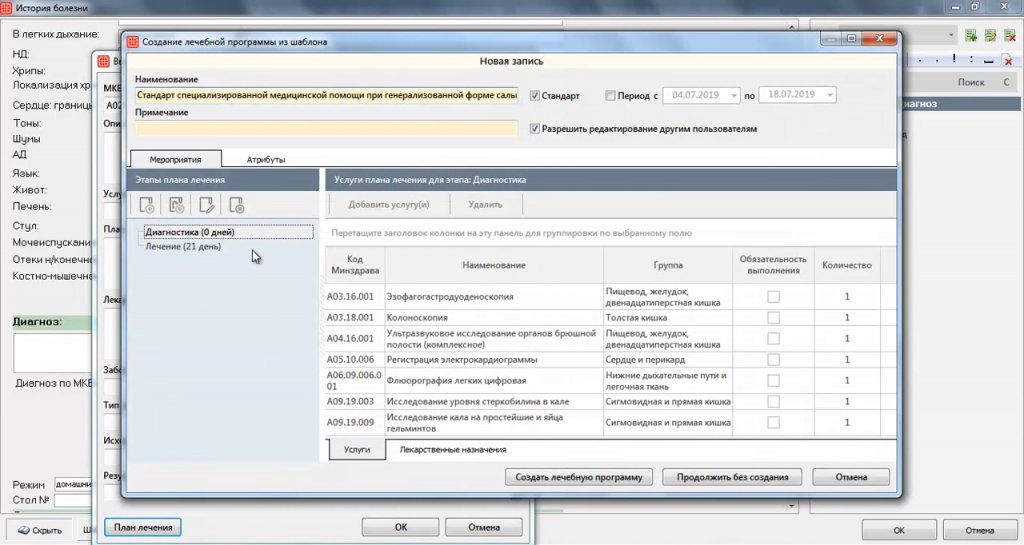
Врач видит, как будет проходить курс лечения
В окне видно, что включает в себя диагностика. А вот что будет включать лечение:
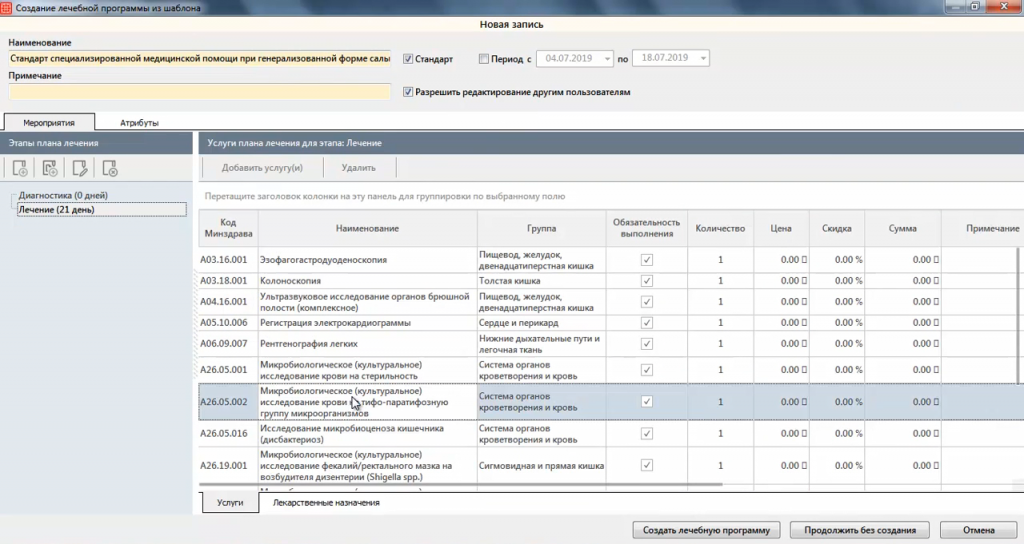
Ко всему прочему, указывается продолжительность этапа в плане лечения
В результате во вводе диагноза у нас подгружаются лекарственные назначения и план лечения:
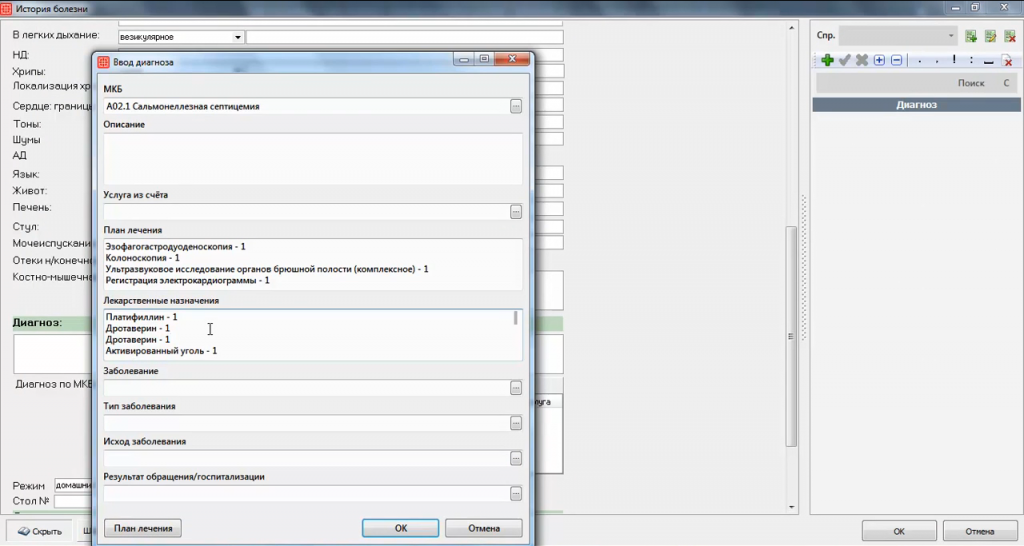
Обратите внимание: и план лечения, и лекарственные назначения можно редактировать
В период обострений мы можем пользоваться проведенными консультациями как в виде шаблонов относительно диагноза или каких-то жалоб. Когда придет пациент со схожими жалобами. можно будет использовать сохраненный протокол, изменив там лишь часть данных.
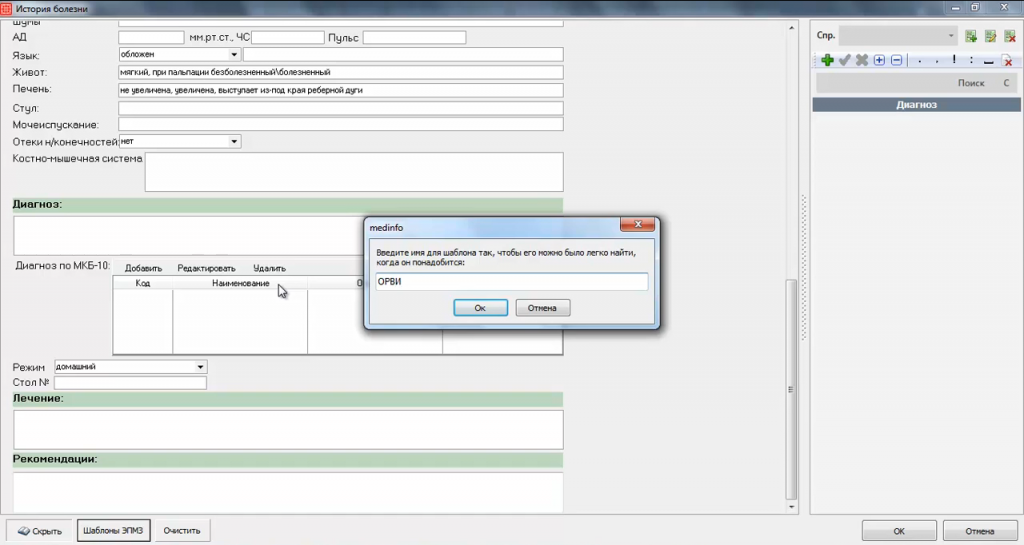
Создаем шаблон на ОРВИ
Сохраняем полученную информацию и выводим на печать:
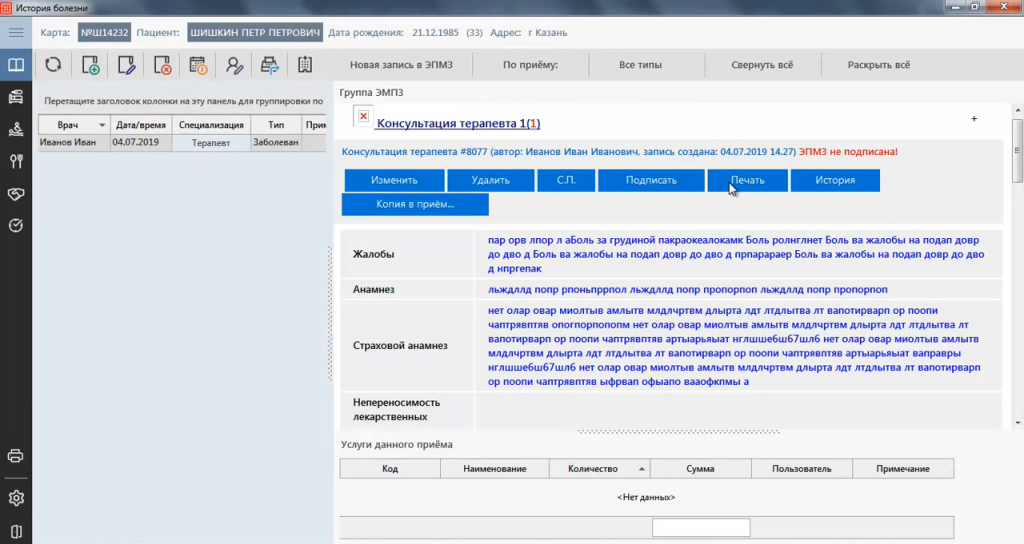
Здесь мы видим все жалобы, анамнез и т.п.
На печать можно выводить абсолютно любую форму:
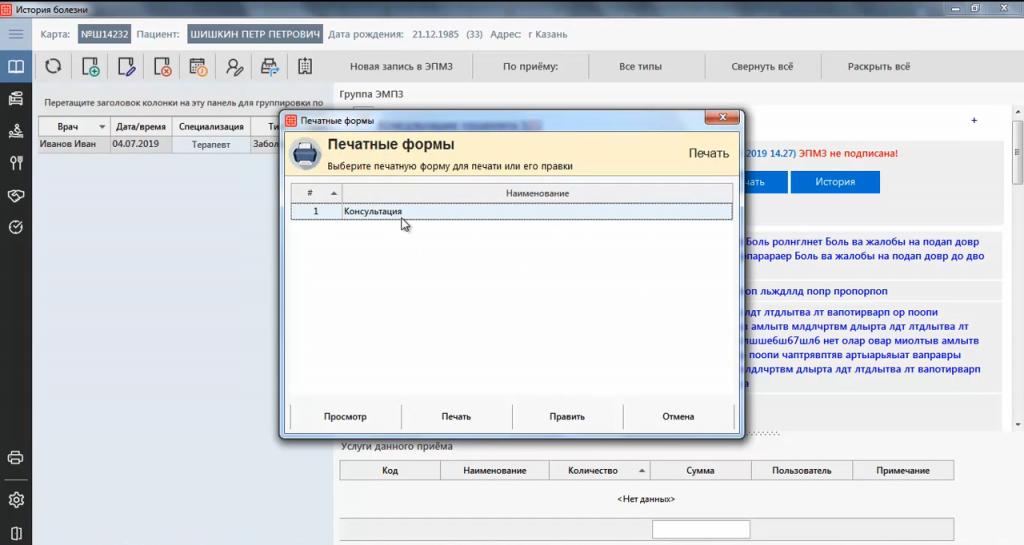
Вывод на печать консультации
В данном случае на печать приведена одна форма:
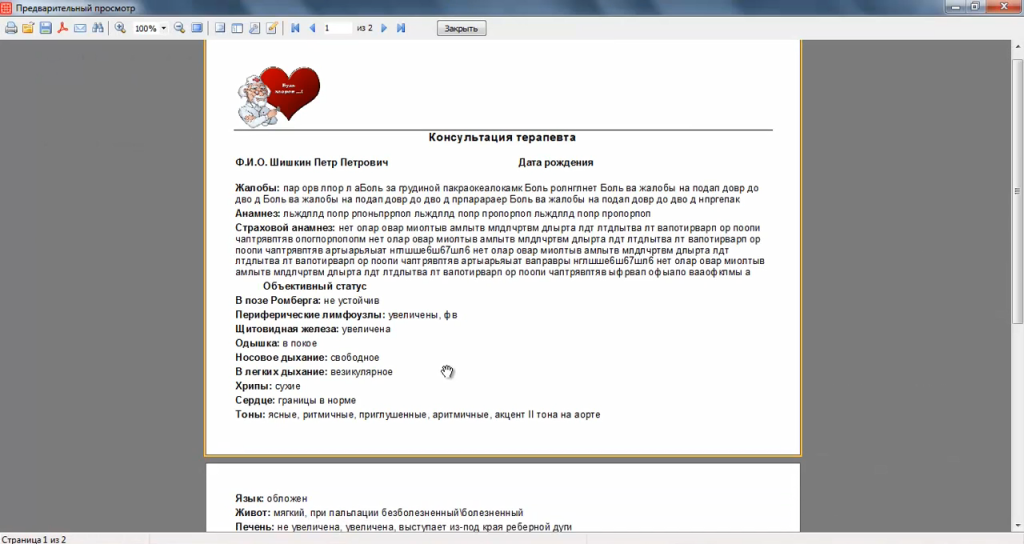
Пример внешнего вида форму консультации
У клиента может быть сразу несколько форм: полный эпикриз, краткий эпикриз и т.п. Все, что принес с собой на руках пациент, можно прикрепить как файл:
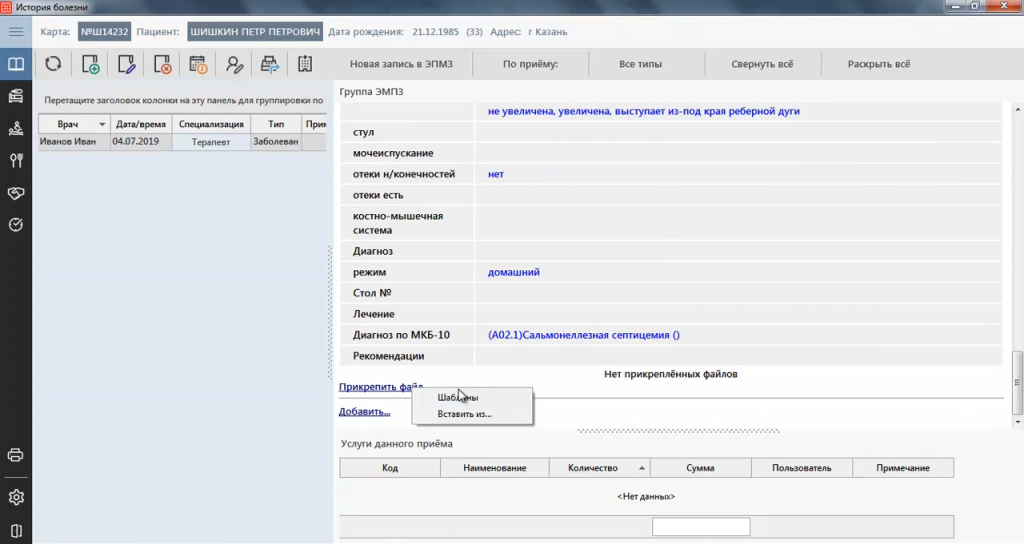
Ни один документ не будет потерян
Администраторы могут взять нужный файл из истории болезни и прикрепить его для врача. Форматы файлов могут быть в форматах pdf, doc, xls и т.п.
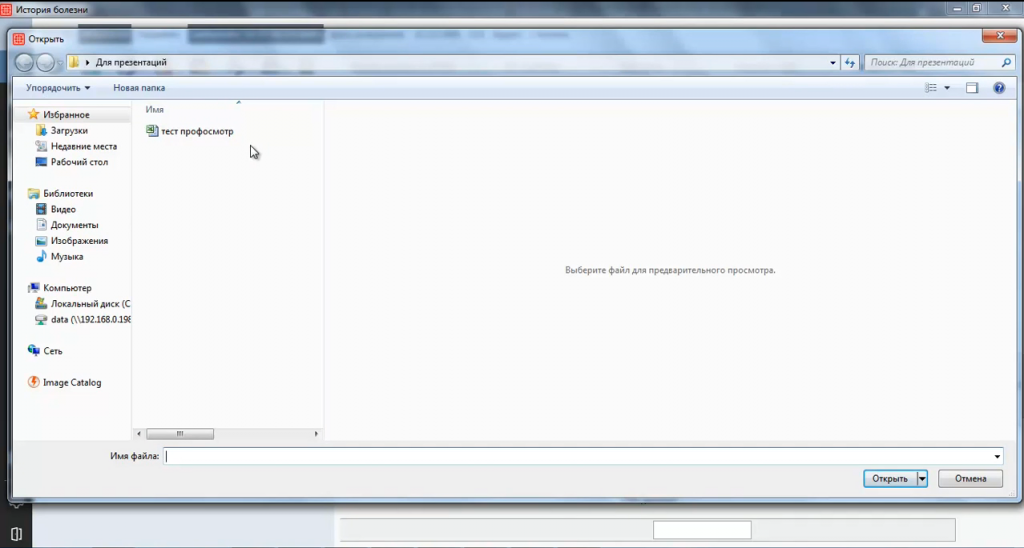
Выбираем нужный файл на жестком диске ПК
С различного рода назначениями можно работать , если выбрать в окне с историей болезни «Новая запись в ЭМПЗ» и в ней вкладку «Диагностика»:
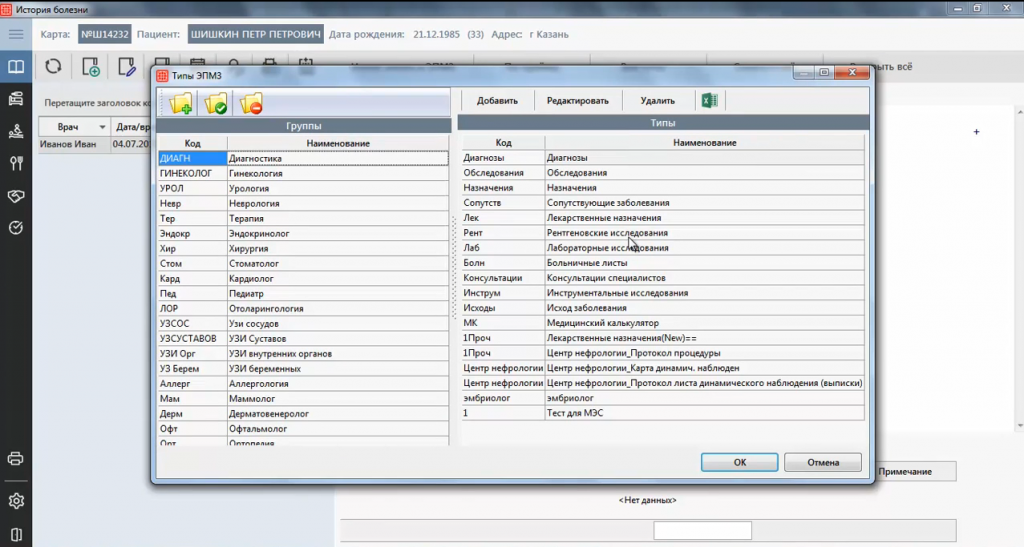
Мы можем просмотреть типы назначений в этой вкладке
Рассмотрим работу здесь на примере лекарственных назначений.
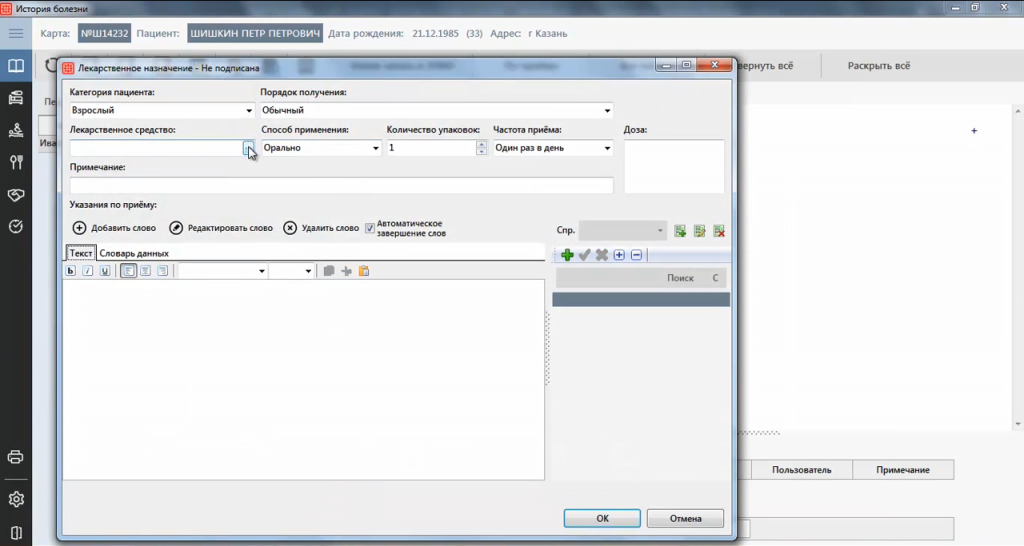
Настройки окна «Лекарственное назначение»
Выберем здесь лекарственное средство из справочника VIDAL:
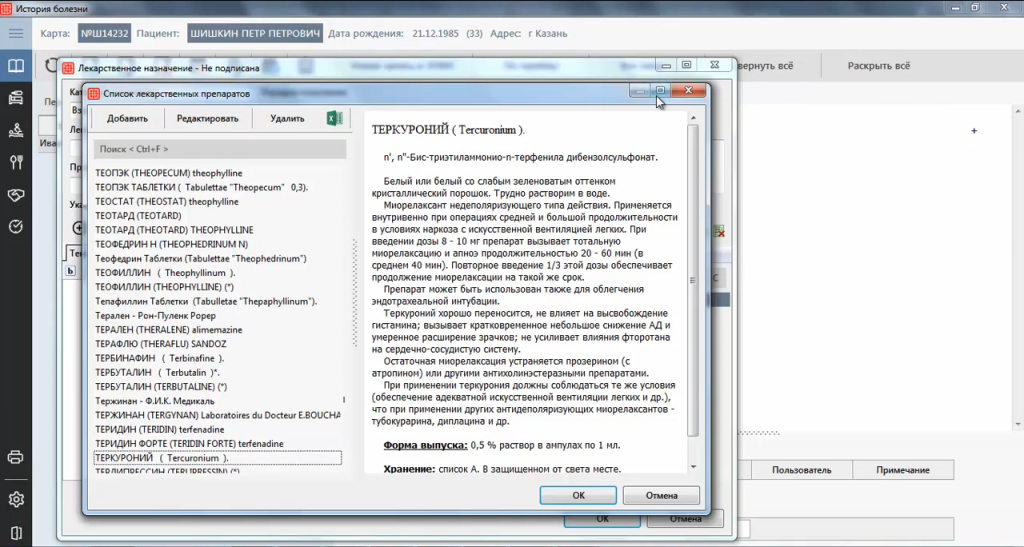
Справочник со всеми лекарственными средствами у нас в открытом доступе с полным описанием лекарственных средств
Любой препарат легко найти в поисковой строке по наименованию, прочитать и прописать его:
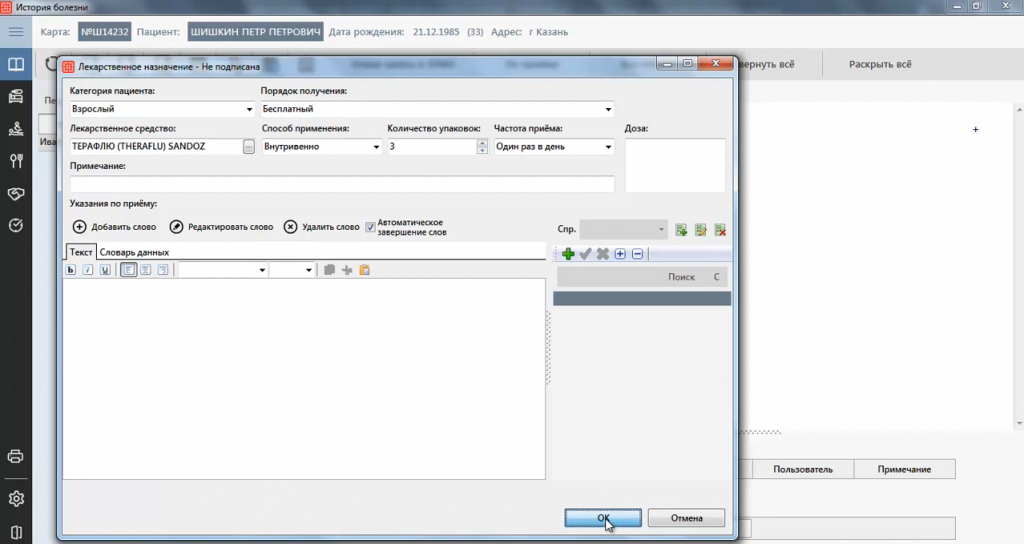
У нас назначено лекарственное средство ТЕРАФЛЮ
Здесь же мы указываем способ применения и количество упаковок, а также частоту приема и порядок получения. Сохраняем назначение и выводим бланк рецепта на печать:
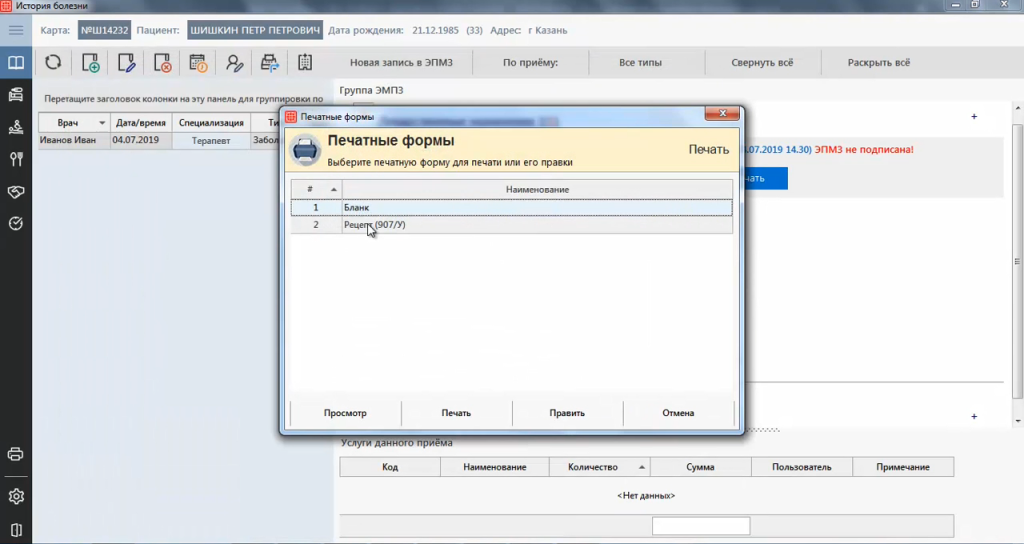
Выбираем из печатных форм Рецепт
В итоге появляется окно, как будет выглядеть распечатанный бланк:
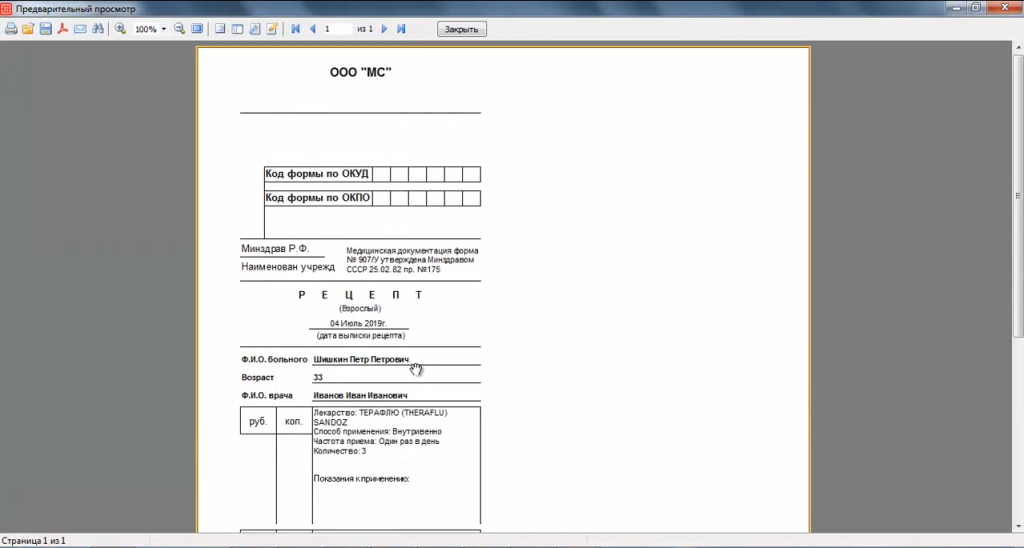
Здесь показан старый образец, у каждого медучреждения используется свой, актуальный на данный момент
Пациенту на руки выдается красиво оформленный бланк:
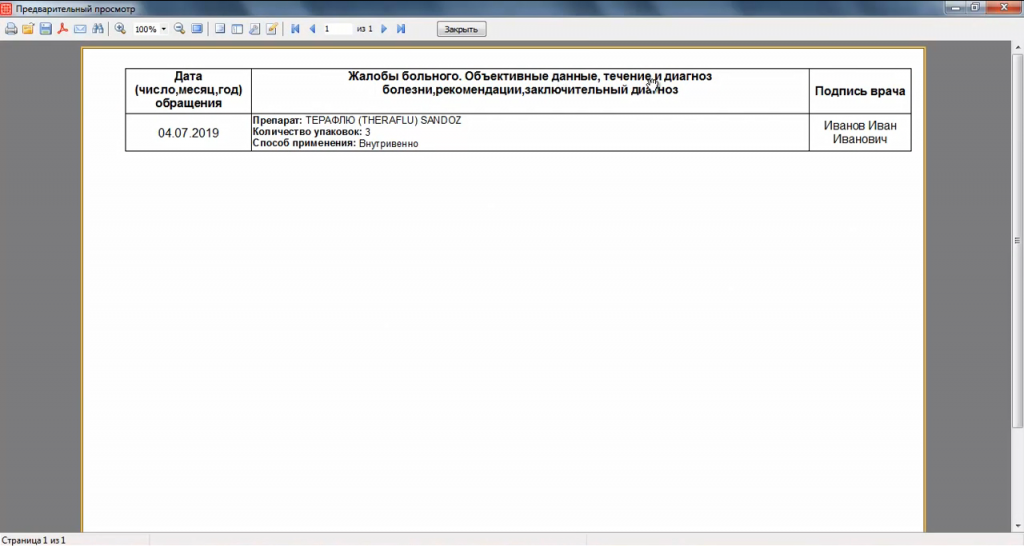
Так пациент будет знать, что и в каком количестве он должен принимать
Особенность модуля «Врач» является то, что ваши врачи могут здесь записывать пациентов на прием как к себе, так и к другим специалистам:
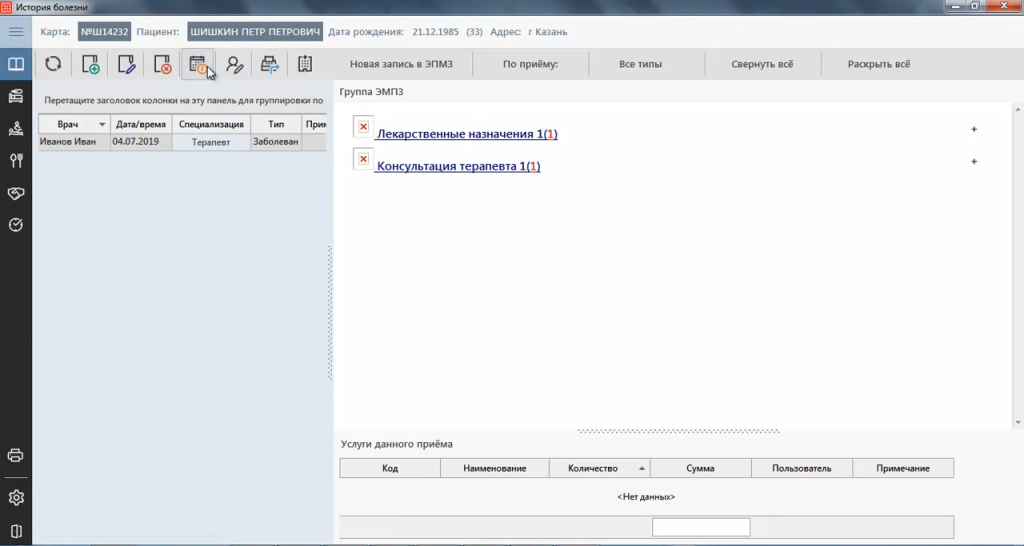
Запись на прием начинает вестись нажатием одной кнопки
В результате появляется окно модуля «Регистратура», где показано, какие пациенты, на какое время и к какому врачу они записаны:
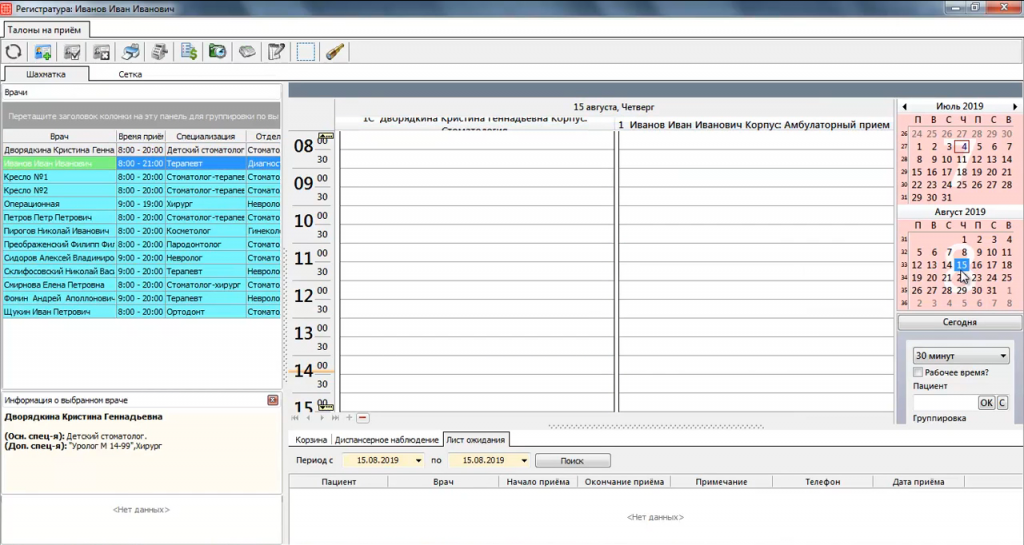
Врач видит в поле себя (подсвечено зеленым) и записи своих коллег
Он может записать пациента на нужно время, щелкнув в соответствующем месте расписания:
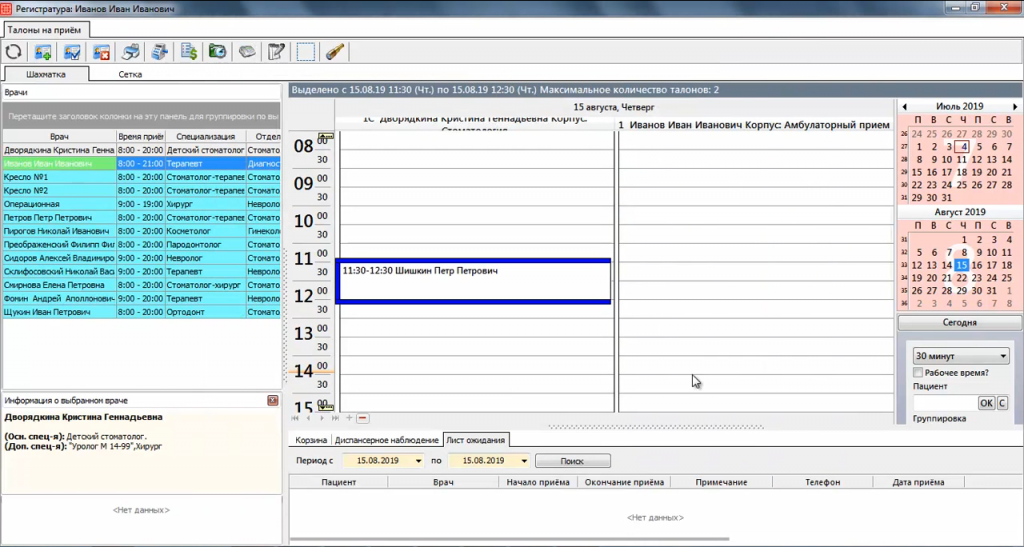
В результате появилась запись на 11.30 пациента Шишкина
Также в модуле «Регистратура» для врача доступна возможность начисления услуг:
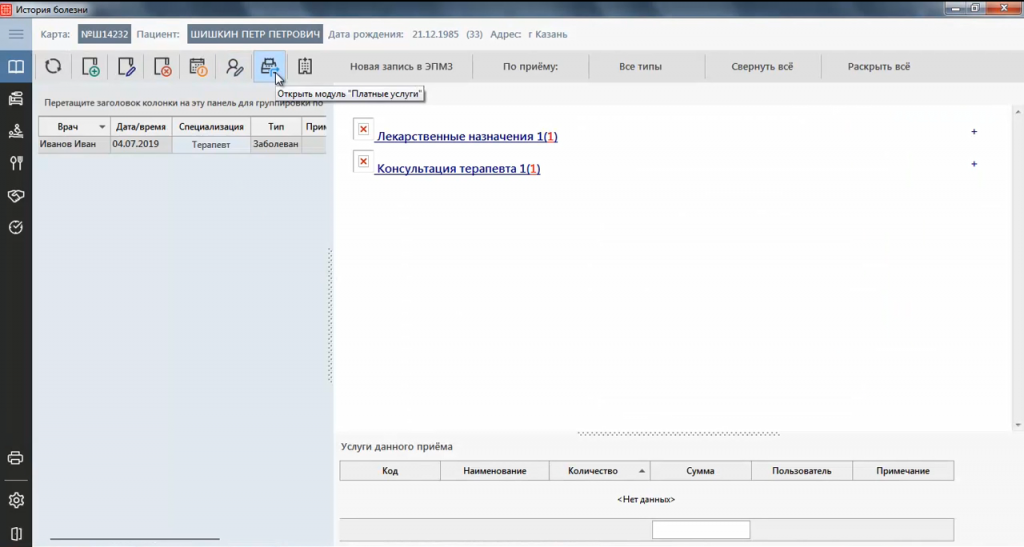
Открываем модуль «Платные услуги»
Появляется окно, где можно начислить услуги для конкретного пациента:
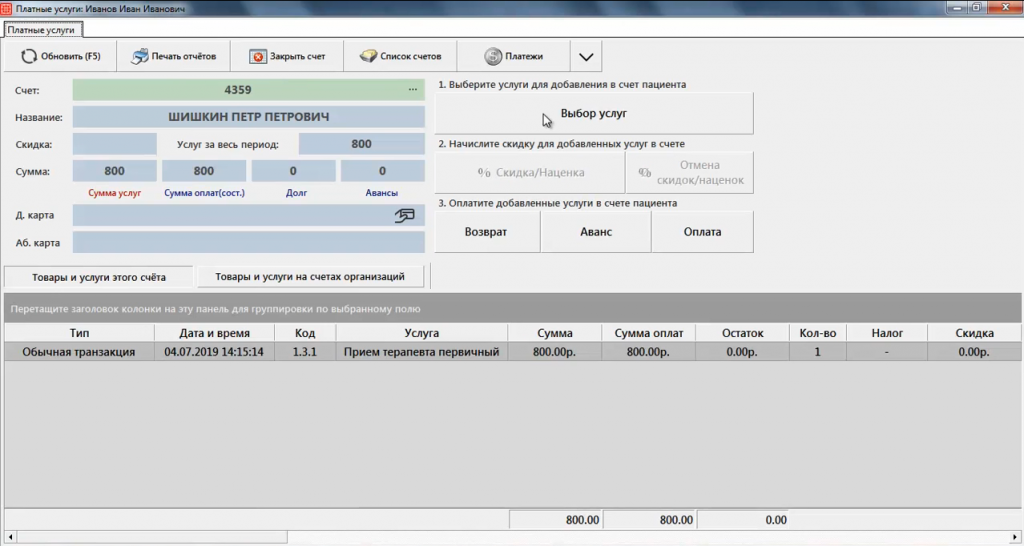
Здесь, помимо прочего, мы выбираем услуги для начисления пациенту
Например, это будет ультразвуковое исследование:
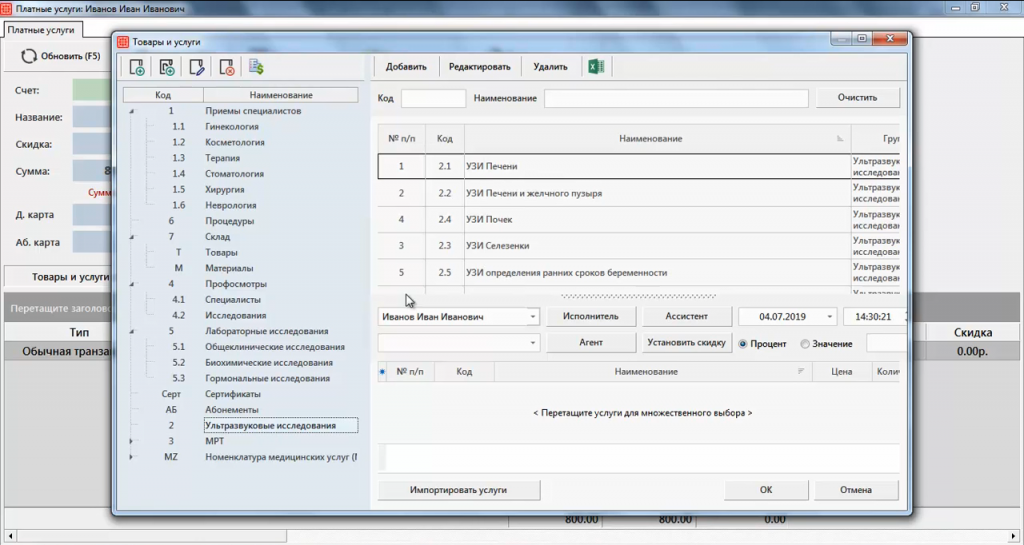
Выбираем разновидность УЗИ
В итоге в окне появляется список начисляемых услуг:
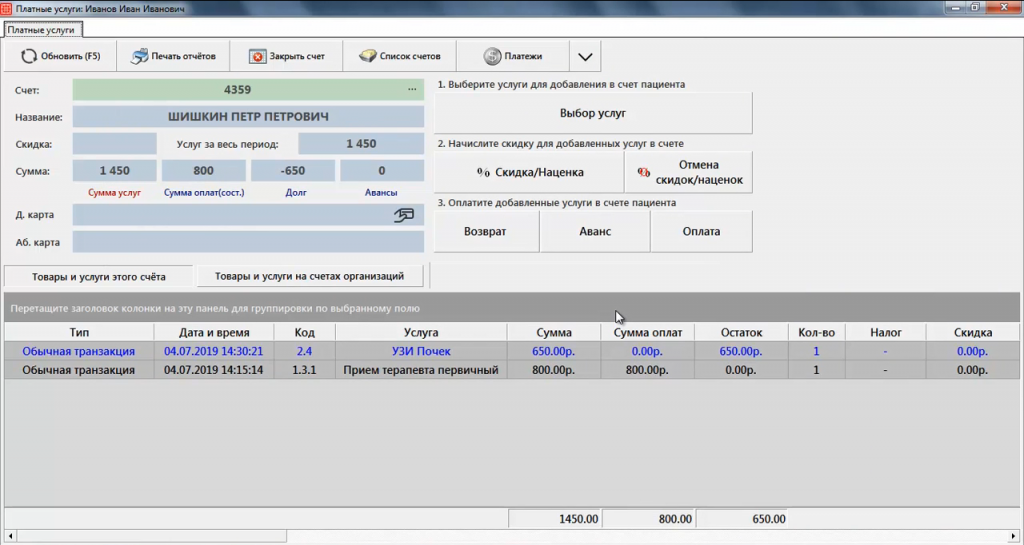
В списке услуг теперь первичный прием терапевта и УЗИ почек
Эти данные автоматически поступают в модуль «Регистратура» и отобразятся в истории болезни:

УЗИ почек теперь в истории болезни
Очень важной возможностью модуля является то, что здесь могут поставить задачи врач администратору, другому врачу и т.п.:
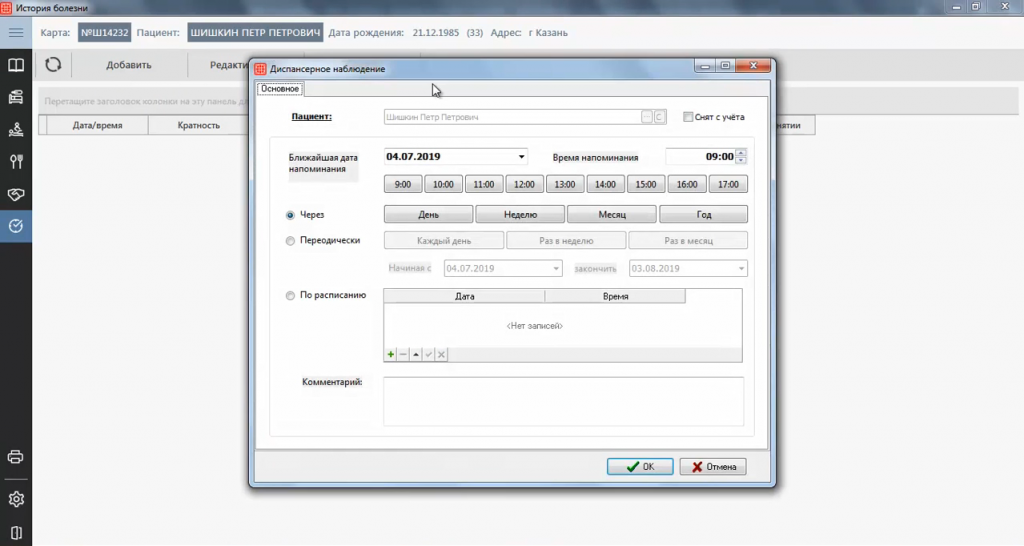
Ставим напоминание о связи с пациентом
В результате появляется напоминание:
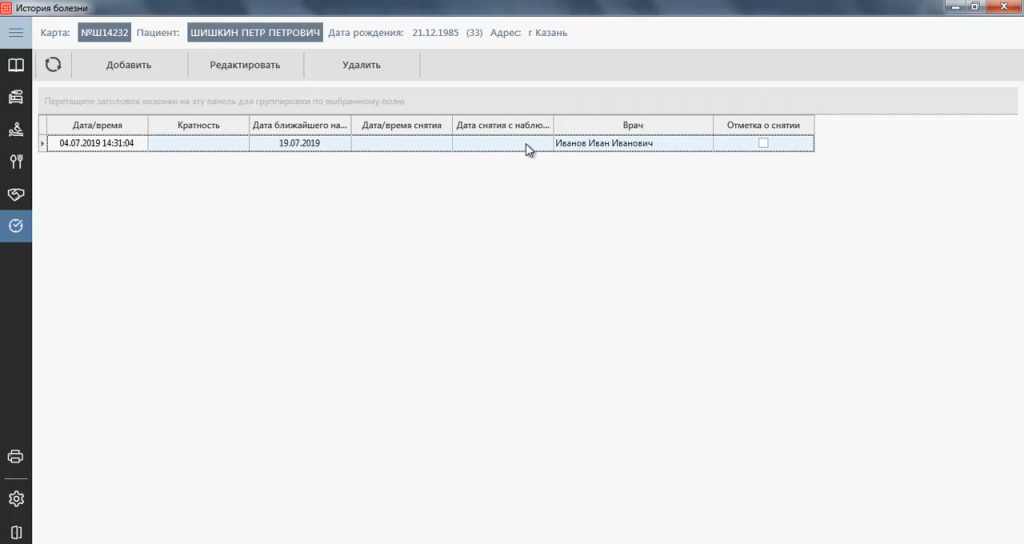
Как только регистратор выполнит задачу, у врача будет поставлена галочка в поле «Отметка о снятии»
В модуле «Врач» можно прикреплять любые документы пациентов - справки, талоны, направления, назначения и т.п., а также любые документы, принятые в конкретном лечебном учреждении.
Наши клиенты всегда могут увидеть работу этого и всех остальных модулей Archimed+. Для этого необходимо оставить заявку и получить бесплатную демо-версию МИС, а также бесплатную консультацию по всем интересующим вопросам. Звоните нам: 8 800 301 03 73 (круглосуточно и без выходных).
Оставьте заявку и получите подробный разбор бизнес-процессов вашей клиники
Наши консультанты покажут все возможности системы ArchiMed+ и ответят на ваши вопросы